Плей маркет скачивает но не устанавливает приложения. Что делать, если на Android нельзя установить сервисы Google Play
Проблемы с загрузкой приложений из Google Play – обычное дело на устройствах с Android 4.1 или старше. Если Андроид не скачивает файлы – проверьте наличие свободного места, целостность файловой системы и наличие последней версии сервисов Google Play.
Ошибка возникает и во встроенных браузерах, а вот Google Chrome и Opera очень редко пишут о сбое скачивания музыки, изображений или игр. Стоит сразу отметить – в большинстве случаев проблема решается очисткой кеша системных программ.
Можно выделить две группы неисправностей, почему информация не скачивается: аппаратные и программные. В первом случае данные могут не загружаться из-за повреждений памяти. Ситуация применима к внешним SD картам, дешевые модели которых выходят из строя в самый неподходящий момент. Если в браузере указать папку SD карты в качестве целевой – в начале загрузки программа выдаст ошибку.
Из программных причин отметим:
- Отсутствие свободного места на внутреннем накопителе – пожалуй, самая распространённая проблема на большинстве смартфонов. На недорогих устройствах память быстро заполняется, а браузер неспособен самостоятельно заменить место сохранения на SD карточку. Чтобы исправить проблему, перейдите в настройки Google Chrome, затем «Общие», после чего выберите папку на вашей карте памяти. В проводнике внешняя память обычно обозначена, как SD Card 1.
- Ошибка Google Play – частая неполадка на старых телефонах. На Android старше версии 4.0 приложения и игры не скачивались регулярно, а Play Market показывал «Код ошибки 5». Для устранения неисправности очистите кэш сервисов Гугл и самого магазина.
- Системное сообщение «com. android. browser» остановлено. Ошибка в работе встроенного веб-клиента системы Андроид.

В некоторых случаях файлы даже не начинают процесс загрузки, но обычно ошибка выполнения появляется в конце скачивания.
Решение проблем
Если не загружаются файлы из интернета на Андроид, определите – пользуетесь вы встроенным браузером системы или сторонним ПО. Android ниже версии 3.0, вообще, не поддерживает скачивание файлов с использованием встроенного клиента для веб-сёрфинга.
- Попробуйте очистить кэш Opera или Google Chrome. Для этого перейдите в параметры смартфона, затем откройте вкладку «Приложения».
- Найдите необходимую программу и нажмите на её иконку. Тапните «Использование хранилища». На Android 7.0 и новее вкладок с расходом памяти сразу 2 – одна для оперативной, вторая – для встроенной постоянной.
- Нажмите «Очистить кэш» и подтвердите выбранное действие. Если скачать информацию всё равно не получается – нажмите «Очистить данные».
Важно! Очистка данных удалит всю информацию – историю, сохранённые пароли, файлы Cookie и кеш изображений. При возможности синхронизируйте браузер с облачным хранилищем перед удалением.
- Попробуйте переустановить клиент веб-сёрфинга, если вышеперечисленные действия не помогли. Для этого откройте Google Play, затем «Мои приложения», найдите свой веб-клиент, тапните «Удалить». После завершения процесса удаления нажмите «Установить».

Иногда невозможность загрузки вызвана ошибками в последней версии браузера. Попробуйте воспользоваться альтернативным вариантом для входа в интернет и дождитесь, пока разработчики выпустят патч, содержащий исправления.
Приложения
Если не удалось загрузить файл, а на SD карту получается войти через проводник – используйте сторонний менеджер загрузок.
- Перейдите в Гугл Плей. В строке поиска наберите «Fast Download Manager». Нажмите «Установить».
- Fast Download Manager оснащен встроенным веб-клиентом, для его использования откройте приложение и тапните по вкладке «Browser».
- Откройте страницу, с которой необходимо загрузить информацию и нажмите на кнопку скачивания. Сохранение всегда происходит в папку «Download» на внутреннем накопителе.
В Play Market доступно довольно много приложений с похожим функционалом, попробуйте установить несколько и выберите понравившиеся.
В этой программе изменить папку загрузок нельзя, такой возможностью обладают Turbo Manager и DVGet. Все программы бесплатны и доступны в Play Market.

Hard Reset
Если Андроид всё равно не загружает файлы, вспомните – не проводилась ли прошивка девайса сторонней версией ОС и не устанавливались ли Root права. Некоторые прошивки со временем начинают некорректно работать, что и отражается на функционировании Андроид системы. В таком случае поможет .
- Выключите смартфон, предварительно выполнив резервное копирование важной информации в облако или на SD карту.
- Включите гаджет в режиме «Recovery». Для этого зажмите кнопку блокировки и «Громкость вверх». Когда на дисплее появится логотип Android, отпустите увеличение громкости. На разных моделях комбинация может отличаться, нужную ищите в теме гаджета на форуме 4PDA или аналогичном.
- Выберите опцию «Wipe data/Factory Reset». Все данные с телефона на Android будут удалены. Устройство будет сброшено до заводского состояния, что должно устранить неполадку.
Заключение

Информация на Андроид может не загружаться по программным или аппаратным причинам. В большинстве случаев поможет очистка кеша браузера или проверка работоспособности карты памяти. Решение этой проблемы возможно и с использованием сторонних менеджеров загрузок, доступных в Гугл Плей. Если неисправность не устранена – выполните полный сброс настроек или обратитесь в сервисный центр.
Видео

Если вы устанавливаете приложение, и видите ошибку с каким то номером, например, ошибка 919, вы можете воспользоваться следующими рекомендациями (ошибка может быть и без кода).
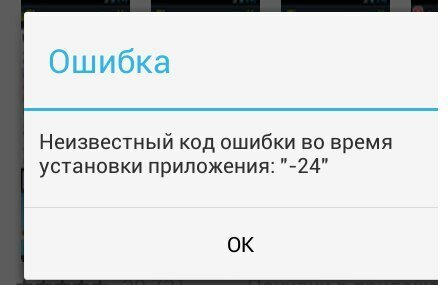
1. Перезагрузите (выключите и снова включите) свой телефон или планшет. В большинстве случаев именно это и помогает (по крайней мере я так всегда делаю).
2. Освободите побольше места в памяти. Проверьте, достаточно ли памяти в телефоне или планшете для загрузки приложений из Плей Маркета. Если программы занимают не очень много, то для игр возможно потребуется немало свободного места. Поудаляйте ненужные фильмы, музыку и приложения. Если не знаете, как это сделать, вам поможет .
3. Часто причиной ошибок может быть само приложение Google Play, когда ему зайдет заскок, и он начинает выделываться. Рекомендуется в настройках выбрать пункт Приложения, далее выбрать Google Play Market, почистить кэш и стереть данные.


4. Если предыдущий совет не дал результатов, нужно откатить обновление Плей Маркета до старой версии. Для этого выберите приложение Google Play, и нажмите кнопку “Удалить обновления”. Далее зайдите в Плей Маркет, и попробуйте скачать необходимое приложение или игру заново.

5. Ну, в и в конце концов, проверьте, стабильное ли подключение к интернету. Для этого откройте браузер, и попробуйте зайти на любой сайт. Если вы качаете через 3G, отключите “режим полета” в настройках сетевого доступа. Если подключаетесь через Wi-Fi, выключите его и включите заново.
В общем, в любых непонятных ситуациях с установкой приложений пробуйте перезапустить устройство, почистить кэш, стереть данные Плей Маркета, или почистить память.
Хотите узнать как стабильно зарабатывать в Интернете от 500 рублей в день?
Скачайте мою бесплатную книгу
=>>
Многие пользователи гаджетов столкнувшись с такой ситуацией, при которой не скачиваются приложения с Плей Маркета, не знают что делать. Давайте разберёмся, каким образом можно выправить ситуацию.
Play Market является своего рода магазином приложений от Google. При помощи Плей Маркета вы можете устанавливать на своё мобильное устройство, смартфон, планшет любое приложение, прошедшее строгую проверку модераторов.
Хотя Плей Маркет достаточно надёжное, стабильное программное обеспечение, но, оно в отдельных случаях может давать сбои, создавать проблемы, не совсем понятные обычным пользователям.
Для устранения этих неприятных моментов, вам потребуется затратить немного личного времени.
Итак, вы решили скачать приложение с Плей Маркета, а вам показывается сообщение об ошибке. Как это сообщение устранить, давайте разбираться.
Вариантов, по которым не скачиваются приложения с Плей Маркета может оказаться несколько:
- Не хватает памяти на вашем гаджете для установки приложения;
- Устройство находится в «режиме полёта»;
- Неустановленные обновления;
- Проблемы с аккаунтом в Гугл;
- Ошибки после обновления операционки;
- Ошибки в настройках;
- Несовместимость Плей Мапкета с вашим устройством.
Вариантов, по которым не скачиваются приложения с Плей Маркета достаточно много. Давайте рассмотрим более подробно каждый из них.
Не хватает памяти на вашем гаджете для установки приложений
Одной из распространённых причин является недостаток свободного места, требуемого для установки приложения, особенно если это приложение достаточно «тяжёлое», требует много оперативной памяти. По идее, в этом случае, вам должно показываться сообщение о нехватке памяти.
Решение данной проблемы заключается в очистке вашего гаджета от лишнего «мусора». Также вы можете попробовать скачать приложение на съёмное устройство (флешку), указав верный путь установки. Возможно, в этом случае приложение скачается без проблем.
Проверьте синхронизацию точного времени с тем, что показывается на вашем девайсе. Даже при небольшом расхождении в указании времени, Гугл не захочет работать с устройством. Исправьте время, установите синхронизацию.
То же самое касается даты, она должна быть указана верно.

Устройство находится в «режиме полёта»
Проверьте настройки вашего устройства, вполне возможно, что у вас выставлен «режим полёта», а вы не обратили на это внимание. В этом режиме приложение не загружается. Уберите отметку с чек-бокса, сделайте перезагрузку. Если у вас был отмечен данный режим, то после его отключения приложение должно установиться без проблем.
Неустановленные обновления
Возможно у вас не были своевременно установлены обновления, требуемые для коректной работы устройства. Решение этого вопроса достаточно простое — проверить наличие обновлений, обновить систему, перезагрузить её.
Проблемы с аккаунтом в Гугл
Иногда случаются проблемы, связанные с . Определить это не сложно, требуется создать новый аккаунт, закачать приложение с него. Если всё получилось, значит был сбой связан с вашей учётной записью, такое тоже бывает.
Ошибки после обновления операционки
Такая ошибка со скачиванием приложения может произойти в результате обновления операционной системы. Для устранения данной проблемы требуется совершить следующие действия:

Далее для каждого из них требуется провести по четыре действия:

Потом в настройках аккаунта, снимите галочки синхронизации. Сделайте перезагрузку вашего девайса. Верните обратно все настройки, которые сделали ранее. Опять перезагрузка гаджета. По окончанию этих действий Гугл магазин должен заработать.
Ошибки в настройках
Если все вышеперечисленные способы устранения неполадок не дали результата, то возможно ошибка закралась
в другие настройки вашего устройства. В этом случае поможет возврат всех настроек к заводским.
Заранее проверьте установлена ли у вас галочки синхронизации, это важно. Благодаря синхронизации вы не потеряете свои данные, после перезагрузки они вновь появятся на вашем устройстве.
Если вы не устранили причину, произведя сброс всех настроек к заводским, то можете ещё позвонить вашему мобильному оператору, уточните параметры, требуемые для корректной работы устройства.
Несовместимость Плей Маркета с вашим устройством
Иногда после различных обновлений Плей Маркета возникает несовместимость Плей Маркета с вашим устройством. В этом случае можно сделать откат программы до предыдущей версии.
Удалите Плей маркет полностью с вашего девайса, очистив все следы его пребывания. Затем установите предыдущую версию, если ранее приложения скачивались. Если, это не помогло, то остаётся крайняя мера — перепрошить операционную систему устройства.
Не скачиваются приложения с Плей Маркета, итог
Сегодня мы разобрали по каким причинам не скачиваются приложения с Плей Маркета, узнали способы их устранения. Поделитесь в комментариях сталкивались ли вы с такой проблемой, каким образом вам удалось её решить. Если вы знаете ещё варианты решения проблемы, то обязательно поделитесь информацией.
Полезные статьи:
P.S. Прикладываю скриншот моих заработков в партнёрских программах. И напоминаю, что так зарабатывать может каждый, даже новичок! Главное — правильно это делать, а значит, научиться у тех, кто уже зарабатывает, то есть, у профессионалов Интернет бизнеса.
Заберите список проверенных Партнёрских Программ 2017 года, которые платят деньги!
Скачайте чек-лист и ценные бонусы бесплатно
=>>
Если на Android не обновляются приложения, то первым делом следует проверить настройки Google Play Market. Возможно, автоматическое обновление выключено или настроено так, что происходит только при подключении устройства к сети Wi-Fi.
Данная статья подходит для всех брендов, выпускающих телефоны на Android 9/8/7/6: Samsung, HTC, Lenovo, LG, Sony, ZTE, Huawei, Meizu, Fly, Alcatel, Xiaomi, Nokia и прочие. Мы не несем ответственности за ваши действия.
Проверяем настройки Play Market
Если для установки приложений можно использовать Google Play на компьютере или , то для обновления программ и игр на Андроид должен быть установлен Плей Маркет.
Важно также правильно настроить параметры его работы. Некорректная настройка может быть причиной почему на Android не обновляются приложения. Действуем по шагам:
Если функция автообновления имеет статус «Никогда», то приложения будут обновляться только в ручном режиме. Делается это так:
- Раскройте главное меню Play Market.
- Зайдите в раздел «Мои приложения и игры».
- На вкладке «Обновления» посмотрите, какие приложения имеют апдейты. Нажмите «Обновить» возле нужной программы/игры.
 Увеличить
Увеличить Если ручное обновление кажется неудобным, вернитесь в настройки Play Market и выберите другой статус функции автообновления. Например, «Только через Wi-Fi». В этом режиме приложения будут обновляться только в том случае, когда телефон будет подключен к сети Wi-Fi.
 Увеличить
Увеличить Если вы хотите, чтобы приложения обновлялись при любом подключении к интернету (через Wi-Fi или мобильный трафик 4G, 3G), то выберите режим «Всегда». Однако помните, что при скачивании обновлений через 3G или 4G подключение вы будете тратить мобильный трафик, количество которого ограничено тарифом сотового оператора.
Проблемы с приложением Play Market
Даже если автообновление включено, приложения могут не апгрейдиться из-за некорректной работы Play Market. В магазине контента для Android могут появляться разные сообщения об ошибках, но чаще всего устранить их можно одним способом — удалением данных и обновлений системных программ.
- Откройте настройки, перейдите в раздел «Приложения».
- Найдите Google Play Market. Зайдите в параметры программы.
- Удалите обновления и кэш, сотрите данные.
 Увеличить
Увеличить  Увеличить
Увеличить Дополнительно следует зайти в аккаунт Google и убрать все галочки синхронизации. Затем перезагрузите телефон, снова зайдите в настройки аккаунта и .
Нехватка памяти — причина почему на Android не обновляются приложения
Для установки обновлений нужна свободная память. Если место во внутреннем хранилище и на microSD карте закончилось, необходимо удалить лишние данные. Чтобы проверить память:
- Откройте настройки Android.
- Найдите раздел «Память».
- Посмотрите, какие данные занимают место, и подумайте, что можно удалить.
Память забивают также временные файлы приложений, который можно удалять в настройках. На Samsung очистка памяти от лишних данных реализована достаточно удобно: в настройках есть раздел «Оптимизация», при входе в который запускается анализ состояния устройства.
 Увеличить
Увеличить Одним из показателей является память. При нажатии на соответствующую пиктограмму система показывает, какой объем ненужных данных можно удалить.
Уже довольно большое количество пользователей написали в сети о том, что при загрузке приложений из Google Play возникает проблема. Если конкретно, то, когда они пытаются загрузить что-то, клиент выдает сообщение «Ожидание скачивания»
. Конечно, это никого бы не обеспокоило, если бы сообщение было правдивым, и выбранное приложение, действительно, находилось бы в очереди на загрузку. Но по факту "ожидающая" ошибка может появиться и в том случае, когда больше никаких загрузок не происходит, и, соответственно, очереди быть не может.
Недавние изменения, внесенные в работу Google Play Маркета
, повлияли на то, как клиент обрабатывает запросы на загрузку. Если раньше можно было выбрать сразу несколько приложений, то теперь он работает с одним единственным. Это и является причиной того, что вы видите сообщение об ожидании, потому что другие приложения, ожидающие загрузки, могут находиться в очереди. Есть простой способ исправить ситуацию, и мы приведём это решение, чтобы любой, кто столкнулся с этой проблемой, мог возобновить загрузку.
Во-первых, вам нужно очистить очередь загрузки, чтобы уж точно не было помех. Для этого просто зайдите в Play Маркета и проведите пальцем по середине экрана с правой стороны. Из доступных опций выберите «Мои приложения и игры». Нажатие на каждое отдельное приложение, которое отображается там как загруженное, даст вам доступ к кнопке X, которую вы можете использовать для очистки загрузки.

Некоторые пользователи избавляются от ошибки уже после вышеописанных действий. Но, если это не ваш случай, вам придется перейти в раздел настроек на вашем устройстве, затем оттуда в раздел Play Store. Там необходимо очистить кэш и данные, использовав функции Очистить кеш и Стереть данные. Уничтожатся при этом только информационные данные для приложения Play Маркета, поэтому нет опасности потерять важные файлы). Если вы используете версию Marshmallow или более поздние версии Android, выберите «Память», а затем очистите кэш и данные оттуда.

Если вы по-прежнему не можете загружать приложения, придется прибегнуть к принудительной остановке (Force stop) сервиса Google Play. Для этого выполните следующие действия :
- Откройте «Настройки устройства»;
- Выберите Play Маркет из списка приложений, установленных на вашем устройстве;
- Нажмите «Принудительная остановка».






